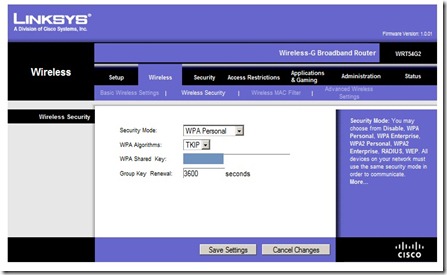When we were at US, we had the bliss of experiencing real high speed internet through the AT&T and Time Warner cable services. Such luxury (even if it was for a short duration) made me actually forget the snail speeds that I was using in India. Though I am very very happy about being back here (at last good sambar sadham !), the internet speed is really driving me crazy. The so called ‘3MBPS’ line never even reaches a 1MB on a ping test or bandwidth test. While that is one debatable point by itself, that’s not what this post is about.
When we came back, the techi guy that my husband is, got a laptop, TV, iPhone and other similar gadgets which connect through Wi-Fi. And he also got two CISCO routers (one N (what was he thinking *$%^!) and one G type) so that our home will turn into one big Wi-Fi hot zone. With all the network architecture and explanations that he gave, I also believed that it was just going to be a cake walk to set that up.
Unfortunately that was not the case and the ADSL modem (Type IV Huawei SmartAX MT841) could not handle the Wi-Fi it had to serve and gave its life up in a matter of weeks! Thankfully only the WLAN card is dead and the modem is still alive. So I thought it was time I configured the Cisco router with the ADSL modem. I did not muster up enough courage to tamper with Frank’s N Router (I’ll be dead meat if I mess it up) so I started experimenting with the G router. After several mishaps and ‘hard reset’ of router, I finally managed to do the configuration. But during my course of Google-ing and trial and errors, I found how many were trying to do this right.
So here goes the step by step method to configure your CISCO router (WRT54G2) to the ADSL modem. Any ADSL modem is fine for this because we’ll only be using one Ethernet port of the modem.
This configuration is for those who do not have static IP. From what I have read, configuring this with a static IP is much easier.
Step#1: Switch off the router and the modem (I tried configuring keeping everything ON and finally couldn’t remember which IP is for what. I guess even the router got confused :P)
Step#2: Connect the CISCO router to the laptop through one of its Ethernet ports and power the CISCO router up. It is better to have the CISCO router at factory default settings. So I did a hard reset of the router. This can be done by holding down the reset button at the back of the router for about 15seconds keeping the router on.
Step#3: Open IE and type http://192.168.1.1. This will open a popup asking for user name and password which will both be ‘admin’ . After you give that, you will see the below screen
Step#4: In this screen, leave the “Automatic Configuration-DHCP” as such. Change the local IP address to 192.10.0.1. The starting IP address will be 192.168.1.100. We will make changes to this later. In Static DNS1, type 192.168.1.1 (this is the IP of the modem and this must act as the Default Gateway). If you know the trace route IP of BSNL, you can type that in the Static DNS 2. Select appropriate Time Zone (not visible in this screenshot, but it is below the DHCP part) and click on Save.
Step#5: Don’t panic if the screen goes blank or if ‘Page cannot be displayed’ comes up. It is because now your router has a new IP. Close the IE, open a new session and type http://192.10.0.1 and you’ll see the router’s username and password prompt. Give ‘admin’ in both fields and enter into the router. Now you will see that the Starting IP Address would have changed to 192.10.0._. You can specify any IP in whichever range you prefer your devices to have. Click on save.
Step#6: Now you may want to do a ipconfig /release and ipconfig /renew from command prompt. Mostly this is not needed. But it is always better to be safe. If you do a IPCONFIG on command prompt now, you will see that your machine now has an IP like 192.10.0.100
Step#7: Now is the time to switch on the Modem. If you had done everything right so far, you will see the beautiful response from modem when you do a ‘ping 192.168.1.1’ from command prompt. Some thing like this:
If you get a ‘request time out’, then you’ll have to begin all over again. Remember to revert your router to factory defaults before you begin. But hopefully that will not happen if you had remembered to keep the modem off in the first place.
Step#8: If you got a response from the modem, that means, the internet is now served to your laptop with the modem as ‘Default Gateway’. So, we can go ahead and configure the wireless part. Open your router again from IP (http://192.10.0.1) with admin as Username and password. Open the Wireless tab and set Wireless Configuration to ‘manual’, Network mode as ‘mixed’ (this is because some of the recent devices have N supportable Wi-Fi only). Give a name for your Network (SSID) and select the wireless channel as 2.462GHz.
Step#9: Select wireless security tab under the wireless tab and set the security mode as WPA-PERSONAL and WPA algorithm as TKIP. Set a good WPA Shared key – if you don’t want to serve free internet to your neighbors. Now save these settings
Step#10: This is the last step (phew!) and the most important – securing the router. Never leave the router open with the default username and password. Anybody can hack into it! So go to the Administration tab and change the router password.
Now you are all set to enjoy wireless internet in your home!! Happy surfing!!
I am not really sure about the configuration part for those with Static IP. Would appreciate any inputs on that!